Windows Movie Maker - Làm phim, tạo video từ ảnh
- Người viết: Admin
- | Mới
Windows Movie Maker là công cụ làm phim video, tạo trình chiếu từ ảnh có sẵn một cách nhanh chóng, nhằm lưu giữ lại những khoảnh khắc đáng nhớ vào một file video duy nhất. Đồng thời
- Tính năng chính của phần mềm làm phim Windows Movie Maker
- Video giới thiệu công cụ làm phim Windows Movie Maker
- Ưu điểm Windows Movie Maker
- Hướng dẫn sửa video với Windows Movie Maker
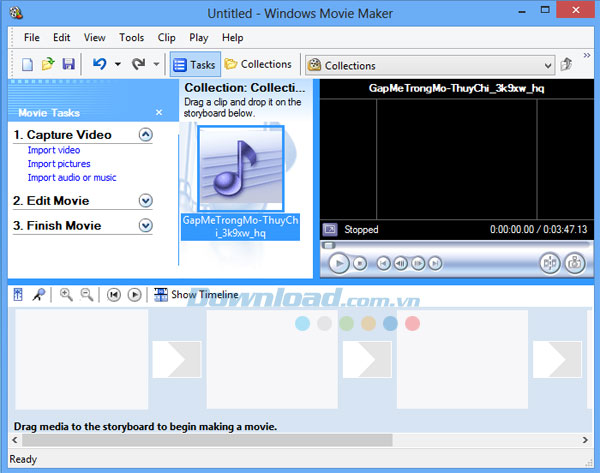
Tải Windows Movie Maker - Phần mềm chỉnh sửa video chuyên nghiệp miễn phí.
Lưu ý: cài đặt Windows Movie Maker thông qua bộ cài Windows Essentials.
Windows Movie Maker hay Movie Maker là một trong những ứng dụng chỉnh sửa video, tạo video từ ảnh phổ biến nhất hiện nay. Giờ đây, bạn có thể tạo những đoạn video sinh nhật, tạo video ảnh cưới hay làm video ghi lại khoảnh khắc từ khi con yêu trong bụng mẹ tới khi trưởng thành thật ấn tượng. Hãy download Windows Movie Maker ngay để lưu lại những khoảnh khắc đáng nhớ trong cuộc sống và chia sẻ video cho bạn bè và những người thân yêu của mình!
Windows Movie Maker là một công cụ rất dễ dàng cài đặt và sử dụng trên máy tính. Cho dù bạn không phải chuyên gia thì khi sử dụng Windows Movie Maker để tạo album video từ ảnh cũng thấy hết sức dễ dàng. Movie Maker cung cấp cho bạn rất nhiều tùy chọn tạo video cần thiết như cắt ghép, sắp xếp ảnh, cắt và chèn nhạc phù hợp, thêm dấu bản quyền hoặc text vào video...
Tính năng chính của phần mềm làm phim Windows Movie Maker
- Hỗ trợ làm phim, giúp người dùng có thể tạo ra những thước phim độc đáo theo phong cách riêng.
- Làm video từ ảnh để lưu lại những khoảnh khắc đáng nhớ trong cuộc đời.
- Hỗ trợ chỉnh sửa video dễ dàng.
- Hỗ trợ chèn nhạc nền, chèn chú thích, thêm văn bản vào video.
- Tuỳ chỉnh chất lượng video, cũng như thêm hiệu ứng chuyển động dễ dàng.
- Hỗ trợ nhiều định dạng ảnh và video phổ biến nhất hiện nay như: MP3, WMA, WAV, AVI, MPG, JPG, BMP, PNG...
Video giới thiệu công cụ làm phim Windows Movie Maker
Lưu ý:
- Đối với người dùng Windows Vista và 7, công cụ này được tích hợp sẵn trong Windows Live Essentials.
- Đối với người dùng Windows XP, Windows Movie Maker sẽ tự động được cài đặt vào máy tính khi bạn cài đặt Microsoft Windows XP Service Pack 2 (SP2). Đặc biệt, nó không có sẵn để tải về dưới dạng file riêng biệt.
Phần mềm làm phim Windows Movie Maker này có giao diện trực quan, rất dễ sử dụng, người dùng chỉ cần nhập tất cả tập tin media mà mình muốn sử dụng, đó có thể là file ảnh hoặc video. Sau đó, kéo chúng vào Timeline. Thêm nhiều hiệu ứng nếu muốn và kiểm tra xem mọi thứ trông như thế nào trong cửa sổ Preview. Thậm chí, cũng có một công cụ đặc biệt trong chương trình để giúp bạn thêm tiêu đề và thông tin credit cho phim.
Ngoài ra, bạn cũng cần lưu ý rằng Windows Movie Maker được thiết kế dành riêng cho những người dùng chưa có hoặc không có nhiều kinh nghiệm trong lĩnh vực làm phim. Do đó, bạn không cần phải lo lắng quá nhiều nếu mình thuộc nhóm người dùng đó.
Ưu điểm Windows Movie Maker
- Rất dễ sử dụng.
- Hỗ trợ nhiều thao tác chỉnh sửa video dễ dàng như: thêm chú thích, chèn nhạc nền hoặc ảnh...
- Khả năng làm việc với nhiều file ảnh và video.
- Tích hợp nhiều hiệu ứng chuyển tiếp.
- Xuất sang nhiều định dạng khác nhau.
Với Windows Movie Maker, bạn sẽ thoả mãn niềm đam mê làm phim của mình, chỉ với những tao tác rất đơn giản mà không cần cài đặt thêm bất kỳ phần mềm hỗ trợ nào.
Ngoài ứng dụng Windows Movie Maker này ra, một trong những phần mềm chuyên nghiệp để tạo video từ ảnh khác mà bạn có thể tham khảo là Proshow Producer. So với Windows Movie Maker thì Proshow Producer chuyên nghiệp hơn, tuy nhiên lại khó sử dụng hơn vì có nhiều tính năng cao cấp. Do đó, tùy thuộc vào nhu cầu sử dụng mà bạn đưa ra lựa chọn cho mình.
Hướng dẫn sửa video với Windows Movie Maker
Khởi động chương trình Windows Movie Maker. Tại khung bên trái trên cùng là Movie Tasks bấm vào dòng chữ Import video, chỉ đến vị trí file video có sẵn mà chúng ta muốn tác động. File này sẽ được đưa vào khung Collections ở giữa và sẽ được tách thành nhiều đoạn clip nhỏ, mỗi đoạn chỉ khoảng vài chục giây hoặc nhiều hơn là một vài phút trình chiếu.
Từ khung Collections bấm chuột chọn những đọan clip thích hợp, có thể bấm để xem trước ở khung bên phải. Khi đã chọn đoạn clip ưng ý thì bấm chuột kéo nó xuống khung Storyboard/Show Timeline bên dưới.
Có thể chọn nhập thêm một video khác theo trình tự trên rồi cũng tiếp tục chọn những clip từ video thứ hai này để kéo xuống Storyboard/Show Timeline để nối với những clip thuộc video thứ nhất. Tương tự như vậy với video thứ ba, thứ tư...
Đặt tên cho đoạn phim sản phẩm bằng cách tại khung Movie Tasks ở phía trên, bên trái bấm vào Make titles or credit. Một khung mới sẽ xuất hiện và hỏi Where do you want to add a title? Nghĩa là bạn muốn đặt tựa đề vào vị trí nào với các tùy chọn là:
- Title at the beginning: Ở đầu đoạn phim.
- Title before the selected clip: Phía trước đoạn clip do người dùng lựa chọn.
- Title on the selected clip: Ngay trong đoạn clip đã chọn.
- Title after the selected clip: Phía sau đoạn clip đã chọn.
- Credit at the end: Giới thiệu ở cuối phim.
Bấm chọn vị trí đặt tiêu đề thích hợp, hộp Enter Text for Title xuất hiện, gõ những thông tin cần thiết vào khung này. Kéo thanh trượt xuống để thấy các hiệu ứng khác mà chúng ta có thể tạo cho dòng tiêu đề tại More option là:
- Change the title animation: Các hiệu ứng chuyển động của dòng ký tự. Khi chọn điều này thì hộp Choose the Title Animation xuất hiện với rất nhiều hiệu ứng được liệt kê ở bên dưới. Bấm chuột chọn hiệu ứng nào thì hiệu quả sẽ được trình bày thử cho chúng ta ở khung bên phải.
- Change the text font and color: Thay đổi kích cỡ, màu sắc của ký tự, chọn loại font, chọn vị trí xuất hiện, chọn màu nền…
Sau khi đã chuẩn bị xong bấm menu File > Save movie file (hoặc tổ hợp phím Ctrl+P). Chỉ vị trí lưu và chờ một chút để nhận sản phẩm.

.png)



Bình luận của bạn