UltraSurf - Tải UltraSurf 21.20
- Người viết: Admin
- | Mới
Ultrasurf 21.20 là phần mềm cho phép truy cập các trang web bị chặn khác một cách dễ dàng. Thông qua thuật toán ẩn địa chỉ IP, vượt tường lửa, thay đổi proxy của Ultrasurf bạn có thể thoải mái truy cập website mình muốn mà không hề gặp rào cản nào.
- Video giới thiệu về UltraSurf
- Tính năng chính của phần mềm vượt tường lửa Utrasuft
- Đánh giá Ưu và nhược điểm của Ultrasurf
- Hướng dẫn cài đặt và cách sử dụng UltraSurf
Ultrasurf mới nhất - Lướt Internet khi bị chặn, lỗi mạng
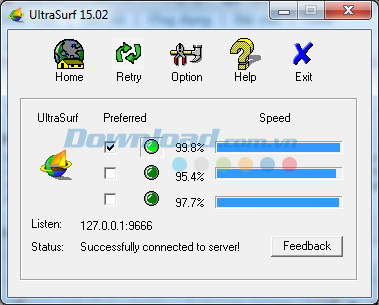
Ultrasurf giúp truy cập website bị chặn dễ dàng.
UltraSurf không cần cài đặt, chỉ cần tải ứng dụng về, giải nén và chạy file. Sau đó, mở trình duyệt web lên và đăng nhập vào trang web thôi. Thật đơn giản phải không các bạn?
Download Ultrasurf - Truy cập website bị chặn
Bạn có thể tải phiên bản Ultrasurf mới nhất tương thích trên mọi hệ điều hành Windows và các trình duyệt web như Chrome, IE, Firefox. Với dung lượng rất nhẹ chỉ hơn 1Mb không cần cài đặt Ultrasurf giúp bạn truy cập mọi website bị chặn như Blogger (Blogspot)....
Không chỉ giúp bạn truy cập các trang web bị chặn Ultrasurf còn cải thiện tốc độ lướt web, ẩn danh khi lướt web tránh khỏi các hacker, theo dõi thông tin. Thông thường khi bạn truy cập hoặc download trên mạng Internet mặc định bạn sẽ bị kiểm duyệt nội dung và lưu lại lịch sử truy cập web trên các hệ thống máy chủ ISP của VDC, VNPT, Viettel, FPT... Với việc download và cài đặt Ultrasurf mọi thông tin khi truy cập web sẽ được mã hóa, ẩn danh. Thật là tuyệt vời cho việc bảo mật thông tin cá nhân, thông tin tài khoản ngân hàng khỏi các hacker và những kẻ tò mò.
Tính năng mới trên Ultrasurf 16.03
- Cải thiện tốc độ truy cập vào website nhanh hơn.
- Bổ sung tương thích với nhiều trình duyệt khác nhau.
- Thêm chức năng thiết lập cổng giao tiếp nội bộ.
- Thêm chức năng thiết lập về chế độ mặc định. Tính năng này đặc biệt hữu ích khi bạn đã cài đặt các thiết lập tùy chọn nhưng làm việc không tốt, không hiệu quả mà muốn quay trở về chế độ ban đầu điều này không có tại phiên bản cũ nhưng bản mới Ultrasurf đã được cải tiến.
Tuy Ultrasurf có nhiều ưu điểm vượt trội như gọn nhẹ, ít quảng cáo nhưng vẫn bộc lộ nhiều nhược điểm như tính ổn định, tốc độ máy chủ Ultrasurf, không tương thích trên các hệ thống ngoài Windows như MAC, Linux, iOS (iPhone, iPad), Android.... Phần mềm thay thế tương đương và khắc phục các hạn chế trên các bạn có thể Download Hotspot Shield Free VPN tại đây
UltraSurf là một phần mềm miễn phí giúp bạn vượt qua sự ngăn chặn của những ISP để có thể xem được tất cả các trang web mà bạn muốn trên toàn thế giới. Chương trình sẽ tự động tìm những proxy thông qua những server của nó và giúp bạn duyệt web nhờ vào chúng.
UltraSurf có thể hoạt động được với mọi trình duyệt và với mọi chức năng mà người dùng cần thiết, như việc lướt web, đăng nhập và gửi bài ở diễn đàn, sử dụng email, upload và download files, xem và nghe nhạc, video...
Video giới thiệu về UltraSurf
Tính năng chính của phần mềm vượt tường lửa Utrasuft
Bảo vệ tính riêng tư
UltraSurf giúp bảo vệ sự riêng tư của người dùng khi lướt web bằng cách ẩn địa chỉ IP và vị trí địa lý của người dùng, xóa sạch lịch sử lướt web, cookie và nhiều thông tin cá nhân khác.
Mã hóa mạnh mẽ
Tất cả những dữ liệu truyền qua UltraSurf được mã hóa rất cao nhờ công nghệ mã hóa SSL, đảm bảo an toàn tuyệt đối cho dữ liệu truyền đi.
Hỗ trợ tất cả các giao thức
UltraSurf hỗ trợ tất cả các giao thức dựa trên HTTP như Webmail, http dựa trên dữ liệu trực tuyến, JavaScript và DHTML...
Cảnh báo
Ultrasurf không được sử dụng cho các hoạt động bất hợp pháp. Khi điều này xảy ra, nó sẽ giúp bạn chặn nội dung khiêu dâm và bất hợp pháp nhờ sử dụng một bộ lọc nội dung được tích hợp bên trong
Chính sách bảo vệ thông tin người dùng
Để bảo đảm an toàn và sự riêng tư cho người dùng, chúng tôi không yêu cầu bạn phải cung cấp thông tin cá nhân khi sử dụng Ultrasurf. Chỉ yêu cầu đăng nhập thông tin tối thiểu nhằm mục đích chống ngăn chặn phá hoại. Các thông tin sẽ được lưu trữ trong vòng tối đa 30 ngày và sẽ không được chia sẻ với bên thứ ba.
Đảm bảo an toàn khỏi những rủi ro trên mạng
Ultrasurf là một công cụ có giá trị dành cho người dùng muốn truy cập an toàn vào các trang web bị chặn và muốn mã hóa dữ liệu trình duyệt của chúng. Tuy nhiên, ngay cả khi sử dụng Ultrasurf thì người dùng vẫn phải đối mặt với những rủi ro và hậu quả tiềm tàng khi truy cập các trang web bị chặn. Do vậy, chúng tôi khuyến cáo người dùng nên tìm hiểu các quy định, luật lệ cũng như các kiểm duyệt tại đất nước của mình để hiểu rõ hơn những rủi ro này.
Đánh giá Ưu và nhược điểm của Ultrasurf
Ưu điểm nổi bật của Ultrasurf
- Không cần cài đặt lên máy mà chạy trực tiếp từ file tải về
- Vượt qua sự kiểm duyệt Internet để truy cập vào các trang web và nội dụng mà bình thường bạn không thể truy cập được
- Mã hóa thông tin liên kết giữa máy tính của bạn với máy chủ proxy Ultrasurf
- Ẩn địa chỉ IP từ trang web mà bạn truy cập
Hạn chế của Ultrasurf
- Mỗi lần khởi động UltraSurf là hệ thống lại tự bật Internet Explorer lên...
- Chỉ hỗ trợ cho PC và không được hỗ trợ bởi các hệ điều hành khác như Mac OS hay Linux
- Chỉ bảo vệ thông tin của người dùng trên các trình duyệt web
- Không chịu trách nhiệm khi người dùng tự nguyện tiết lộ thông tin cá nhân trực tuyến như: tên thật hay thông tin liên lạc
- Thông tin giữa máy tính của bạn và Ultrasurf server sẽ được mã hóa. Thông tin giữa Ultrasurf server và server của website sẽ không được mã hóa khi truy cập các trang web bắt đầu bằng http. Thông tin giữa máy tính người dùng và web server sẽ được mã hóa khi truy nhập các trang web bắt đầu bằng https.
- Bên thứ 3 có thể phát hiện bạn đang sử dụng công cụ Ultrasurf, mặc dù họ không thể mã hóa được dữ liệu và tìm hiểu lịch sử duyệt web của bạn
- Việc truy cập các trang web bị chặn có thể trở nên nguy hiểm nếu ai đó nhìn thấy màn hình của bạn
- Không chịu trách nhiệm đối với các vấn đề an ninh thông tin trong Windows
- Mặc định, Ultrasurf sẽ tự động cài đặt proxy cho trình duyệt web Internet Explorer. Trong một vài trường hợp, việc cài đặt proxy cho Internet Explorer có thể bị lỗi
- Các tập tin cookie và lịch sử duyệt web có thể không bị xóa nếu không đóng Ultrasoft đúng cách. Do vậy, khi điều này xảy ra, có thể xóa cookies và lịch sử bằng tay hoặc khởi động lại Ultrasurf
- Nếu người dùng thay đổi việc sử dụng Ultrasurf cho Firefox hay các trình duyệt khác, cần chú ý cài đặt đúng cách để chắc chắn thông tin được mã hóa bởi Ultrasurf
- Dọn sạch bộ nhớ cache, cookies và lịch sử trình duyệt khi sử dụng Ultrasurf với các trình duyệt khác Internet Explorer
- Lưu trữ Ultrasurf trên ổ đĩa Flash hoặc các thiết bị bên ngoài khác, khởi động Ultrasurf từ các phương tiện lưu trữ này thay vì lưu nó trên máy tính
Hướng dẫn cài đặt và cách sử dụng UltraSurf
1. Tải về và cài đặt:
UltraSurf không cần cài đặt, bạn có thể bắt đầu chương trình một cách rất đơn giản là nhấn đúp vào file u1405.exe để chạy.
Người dùng có thể lưu UltraSurf vào ổ flash hoặc truy cập nó từ chính email của họ. Chương trình này có thể được sử dụng trên bất kỳ máy tính nào và sẽ không để lại dấu vết gì khi đã xóa.
Bạn có thể thay đổi tên tập tin để tránh sự tò mò của người dùng khác mà không gặp bất kỳ khó khăn nào.
2. Khởi chạy UltraSurf:
Sau khi nhấp đúp chuột vào tập tin thực thi, UltraSurf sẽ mở một cửa sổ giao diện bao gồm các phím chức năng và trạng thái hoạt động.
Nếu UltraSurf đưa ra nhắc nhở cho các thiết lập proxy, vui lòng tham kháo bước 8 cho cấu hình proxy. Nếu UltraSurf không mở ra cửa sổ chủ, vui lòng tham khảo bước 7 để xem các thiết lập nâng cao.
Thư mục chứa tập tin tạm của UltraSurf - utmp - và file hệ thống u.ini sẽ được đặt cùng vị trí với tập tin thực thi .exe.
3. Máy chủ kết nối và hiệu suất kết nối:
Giao diện của UltraSurf hiển thị trạng thái kết nối và tình trạng hoạt động của Server. Khi khởi động, UltraSurf tự động tìm kiếm và lựa chọn máy chủ có tốc độ cao nhất đang có sẵn. Hộp kiểm và màu xanh lá cho thấy máy chủ hiện đang sử dụng. Bạn có thể chọn một máy chủ khác bằng cách chọn hộp kiểm khác nếu máy chủ hiện tại đang làm việc không đúng cách.
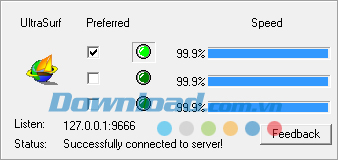
Tốc độ kết nối là chỉ số hiệu suất hoạt động của máy chủ: 100% là tốc độ cao nhất và tương đương với một kết nối trực tiếp.
4. Sử dụng UltraSurf:
Bằng cách sử dụng trình duyệt (có thể là Internet Explorer hoặc Chrome), UltraSurf cho phép người dùng có thể duyệt bất kỳ trang web nào.
Lưu ý: Bạn có thể thu nhỏ cửa sổ giao diện khi sử dụng UltraSurf, không thể đóng cửa sổ vì như vậy sẽ thoát khỏi chương trình.
5. Thoát khỏi chương trình UltraSurf:
Bạn bấm nút Exit trên giao diện chính của UltraSurf hoặc kích vào nút đóng trên cửa sổ để thoát khỏi chương trình.
Sau khi đã đóng chương trình, trình duyệt của bạn sẽ không được bảo vệ bởi UltraSurf. Vì sự an toàn của bạn, trong thời gian 20 giây đếm ngược, một cảnh báo Exit Warning sẽ xuất hiện với các tùy chọn sau:
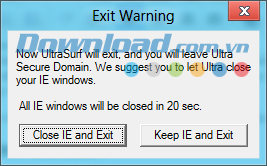
- Close IE and exit (Đóng IE và thoát): Tùy chọn này cho phép bạn đóng tất cả các cửa sổ và tab IE đang mở khi bạn thoát khỏi UltraSurf.
- Keep IE and Exit (Giữ IE và thoát): Nếu bạn có nhu cầu đặc biệt muốn giữ lại cửa sổ trình duyệt IE ngay cả khi đã thoát UltraSurf, bạn có thể chọn tùy chọn này. Tuy nhiên nó sẽ không đảm bảo tính an toàn dữ liệu khi UltraSurf được đóng khi cửa sổ IE đang mở các website nhạy cảm.
6. Các phím chức năng trên giao diện UltraSurf:
Giao diện chính của UltraSurf rất đơn gian, chỉ bao gồm một số phím chức năng chính sau:
- Home: Mở lại trang chủ
- Retry: Tìm kiếm máy chủ khác
- Option: Truy cập vào các cài đặt nâng cao (tham khảo bước 7 để biết thêm chi tiết)
- Help: Hiển thị phần hướng dẫn sử dụng UltraSurf trong trình duyệt IE.
- Exit: Đóng UltraSurf, tự động xóa trình duyệt web, khôi phục lại các thiết lập mặc định của trình duyệt và thực hiện một loạt các tác vụ khác trước khi đóng chương trình (tham khảo bước 5 để xem thêm chi tiết). Người dùng cũng có thể nhấp vào nút đóng (x) ở góc trên bên phải của giao diện UltraSurf để dừng chương trình.
Các phím tắt
| Ctrl+Atl+H | Ẩn giao diện UltraSurf |
| Ctrl+Atl+S | Hiện giao diện UltraSurf |
| Ctrl+Atl+M | Thu nhỏ giao diện UltraSurf |
| Ctrl+Atl+C | Đóng tất cả cửa sổ trình duyệt IE |
| Ctrl+Atl+X | Đóng UltraSurf |
| Ctrl+Atl+Shift+X | Đóng UltraSurf ngay lập tức |
| Ctrl+Atl+D | Đóng UltraSurf ngay lập tức và xóa thư mục utmp cùng file u.ini |
7. Các thiết lập nâng cao:
Thiết lập mặc định của UltraSurf được thiết kế để bảo vệ sự an toàn của người sử dụng. Nếu người dùng có nhu cầu đặc biệt cần thay đổi các thiết lập mặc định này, như xác định xem muốn xóa lịch sử duyệt web, xóa cookie hoặc sử dụng proxy như thế nào thì có thể vào phần Options để tùy chỉnh.
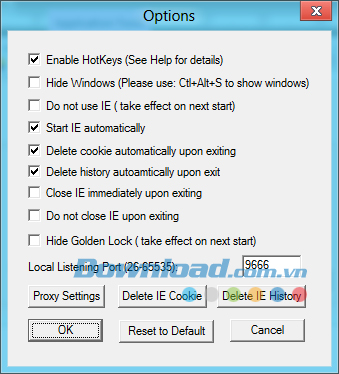
- Enable HotKeys: Khi tùy chọn này được chọn, HotKeys sẽ được kích hoạt. Bạn có thể vô hiệu hóa tính năng này nếu không muốn sử dụng các phím tắt do nó xung đột với phím tắt của các chương trình khác.
- Hide Windows: Khi tùy chọn này bỏ chọn, UltraSurf sẽ chạy trong chế độ nền. Nếu lại muốn thấy giao diện của chương trình, bán nhấn Ctrl+Alt+S.
- Do not use IE: Nếu người dùng không sử dụng IE, có thể chọn tùy chọn này, khi đó UltraSurf sẽ không quản lý hay thay đổi bất kỳ thiết lập IE nào hoặc bất kỳ tùy chọn nào có liên quan tới IE sẽ bị vô hiệu hóa.
- Start IE automatically: Khi chọn tùy chọn này, UltraSurf sẽ tự động mở trình duyệt IE kèm theo lúc khởi chạy chương trình. Nếu không muốn mở IE khi chạy chương trình, bạn hãy bỏ đi tùy chọn này.
- Delete cookies automatically upon exiting: Với tùy chọn này, UltraSurf sẽ tự động xóa các cookie khi thoát chương trình (đây là thiết lập mặc định). Nếu bạn không muốn xóa cookie khi đóng chương trình, hãy bỏ tùy chọn này.
- Delete history automatically upon exiting: Tùy chọn này sẽ tự động xóa bỏ lịch sử trình duyệt khi UltraSurf bị đóng.
- Close IE immediately upon exiting: Nếu bạn chọn tùy chọn này, UltraSurf sẽ đóng tất cả cửa sổ trình duyệt IE và các website ngay khi kết thúc chương trình. Nếu không chọn tùy chọn này, bạn có thể gặp cửa sổ cảnh báo lựa chọn là có đóng hay duy trì cửa sổ IE.
- Do not close IE upon exiting: Ngược lại với tùy chọn trên, lựa chọn này sẽ giữ lại tất cả cửa sổ IE ngay cả khi bạn đóng chương trình.
- Hide Golden Lock (requires UltraSurf to be restarted in order to take effect): Mặc định, biểu tượng khóa màu vàng sẽ xuất hiện ở góc dưới bên phải màn hình để chỉ ra rằng bạn đang được bảo vệ bằng UltraSurf. Bạn có thể ẩn biểu tượng này bằng cách chọn tùy chọn này, nó sẽ có hiệu lực lần sau khi bạn khởi chạy UltraSurf.
- Nút Proxy setting: Vào cửa sổ thiết lập Proxy (tham khảo bước 8 để biết thêm chi tiết).
- Nút Delete Cookie: xóa toàn bộ cookies ngay lập tức.
- Nút Delete History: xóa toàn bộ lịch sử trình duyệt ngay lập tức.
8. Hướng dẫn thiết lập proxy:
Thông thường người dùng không cần phải nhập vào thiết lập proxy. Mặc định, UltraSurf sẽ chọn các thiết lập proxy dựa trên thiết lập proxy của IE. Trong một số trường hợp, người dùng có thể cần phải sử dụng một proxy riêng để truy cập Internet.
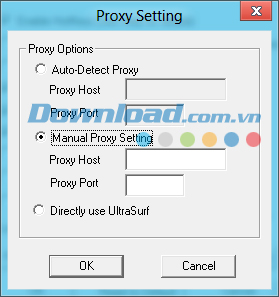
Sau đây là hướng dẫn để cài đặt proxy:
- Auto-Detect Proxy: Tùy chọn này cho phép UltraSurf tự động phát hiện các thiết lập proxy của trình duyệt IE.
- Manual Proxy Setting: Tùy chọn này cho phép bạn thiết lập cài đặt proxy của riêng mình.
- Directly use UltraSurf: Mặc định UltraSurf lựa chọn tùy chọn này. Nó có khả năng mã hóa cao đảm bảo độ an toàn cho người dùng.

.png)
.png)
1.png)

Bình luận của bạn